Cómo solucionar problemas de red en windows 10
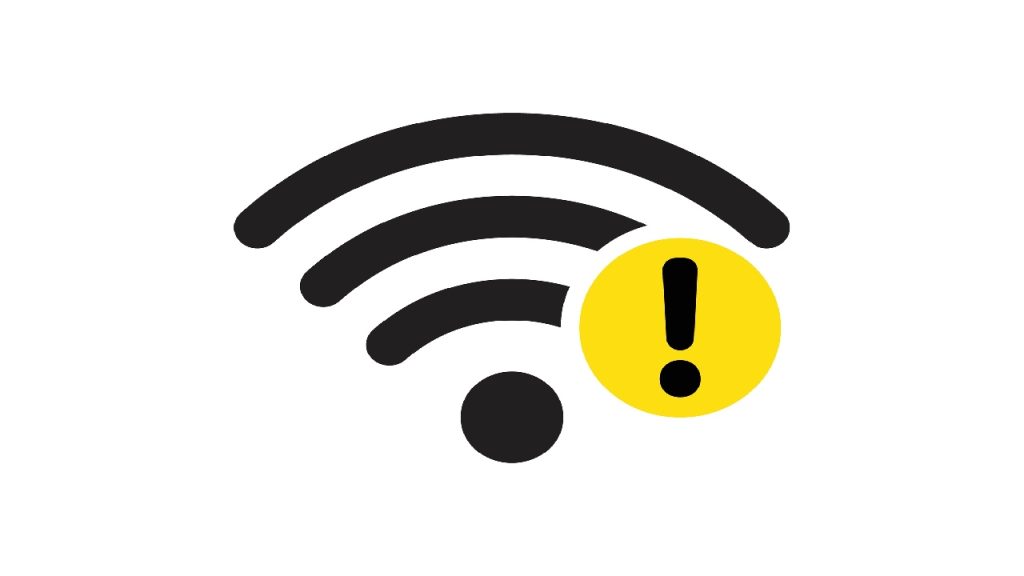
Los problemas de red en Windows 10 pueden ser frustrantes y afectar tu productividad. Afortunadamente, existen varias soluciones que puedes intentar para resolver estos problemas. En este tutorial, te mostraremos cómo solucionar problemas de red en Windows 10 de manera profesional y detallada.
Verificar la conexión física
Antes de realizar cualquier solución de software, es importante asegurarse de que todos los cables y dispositivos estén correctamente conectados.
Pasos para verificar la conexión física
- Revisa los cables: Asegúrate de que todos los cables de red estén conectados correctamente en tu computadora y en el router.
- Comprueba los indicadores de conexión: Verifica que las luces de tu router y módem estén encendidas y funcionando correctamente.
- Reinicia tus dispositivos de red: Apaga y enciende tu router y módem. Esto puede resolver muchos problemas de conectividad.
Usar el solucionador de problemas de red
Windows 10 tiene una herramienta integrada que puede detectar y solucionar automáticamente algunos problemas de red.
Pasos para usar el solucionador de problemas de red
- Abre el menú de inicio y selecciona Configuración.
- Haz clic en Red e Internet.
- En la pestaña Estado, haz clic en Solucionador de problemas de red.
- Sigue las instrucciones en pantalla para permitir que Windows diagnostique y solucione el problema.
Verificar la configuración del adaptador de red
A veces, los problemas de red pueden deberse a una configuración incorrecta del adaptador de red.
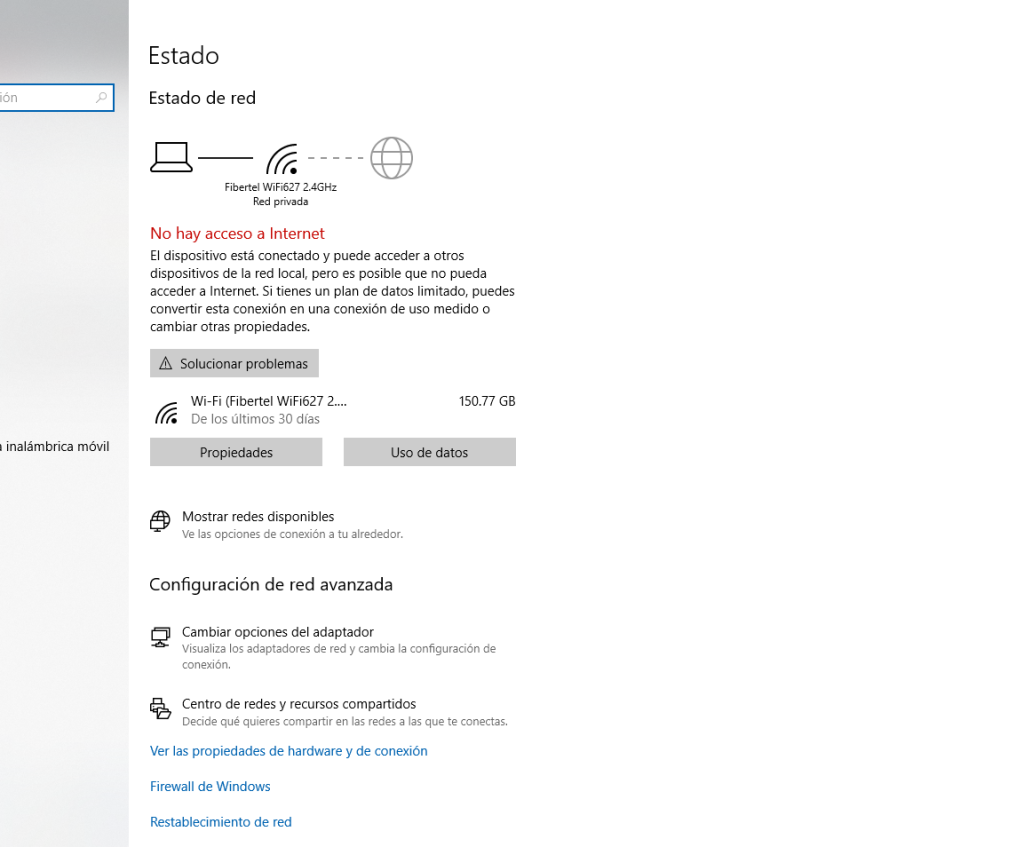
Pasos para verificar la configuración del adaptador de red
- Abre el menú de inicio y escribe Ver conexiones de red, luego selecciona la opción.
- Haz clic derecho en tu adaptador de red y selecciona Propiedades.
- Asegúrate de que las configuraciones de Protocolo de Internet versión 4 (TCP/IPv4) y Protocolo de Internet versión 6 (TCP/IPv6) estén configuradas para obtener direcciones IP y DNS automáticamente.
Reiniciar el adaptador de red
Reiniciar el adaptador de red puede resolver muchos problemas de conectividad.
Pasos para reiniciar el adaptador de red
- Abre el menú de inicio y escribe Ver conexiones de red, luego selecciona la opción.
- Haz clic derecho en tu adaptador de red y selecciona Desactivar.
- Espera unos segundos y luego haz clic derecho nuevamente y selecciona Activar.
Actualizar el controlador del adaptador de red
Los controladores desactualizados pueden causar problemas de red. Actualizar el controlador del adaptador de red puede resolver estos problemas.
Pasos para actualizar el controlador del adaptador de red
- Abre el menú de inicio y escribe Administrador de dispositivos, luego selecciona la opción.
- Expande la sección Adaptadores de red.
- Haz clic derecho en tu adaptador de red y selecciona Actualizar controlador.
- Selecciona Buscar automáticamente software de controlador actualizado y sigue las instrucciones.
Restablecer la configuración de red
Si ninguna de las soluciones anteriores funciona, puedes intentar restablecer la configuración de red de Windows 10.
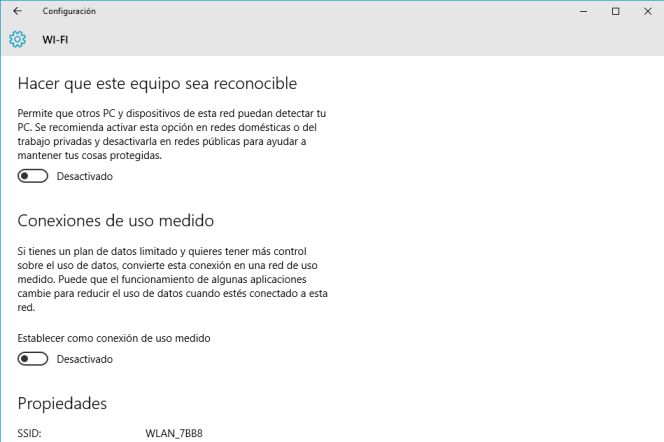
Pasos para restablecer la configuración de red
- Abre el menú de inicio y selecciona Configuración.
- Haz clic en Red e Internet.
- En la pestaña Estado, desplázate hacia abajo y selecciona Restablecimiento de red.
- Sigue las instrucciones en pantalla para restablecer la configuración de red. Ten en cuenta que esto eliminará y reinstalará todos tus adaptadores de red y restablecerá otras configuraciones de red a sus valores predeterminados.
Conclusión
Solucionar problemas de red en Windows 10 puede ser un proceso sencillo si sigues los pasos adecuados. Desde verificar la conexión física hasta restablecer la configuración de red, estas soluciones te ayudarán a resolver la mayoría de los problemas de conectividad que puedas encontrar. Mantén tus controladores actualizados y realiza verificaciones regulares para asegurar que tu red funcione sin problemas.
Deja un comentario