Cómo hacer una copia de seguridad y restaurar tu Mac con Time Machine
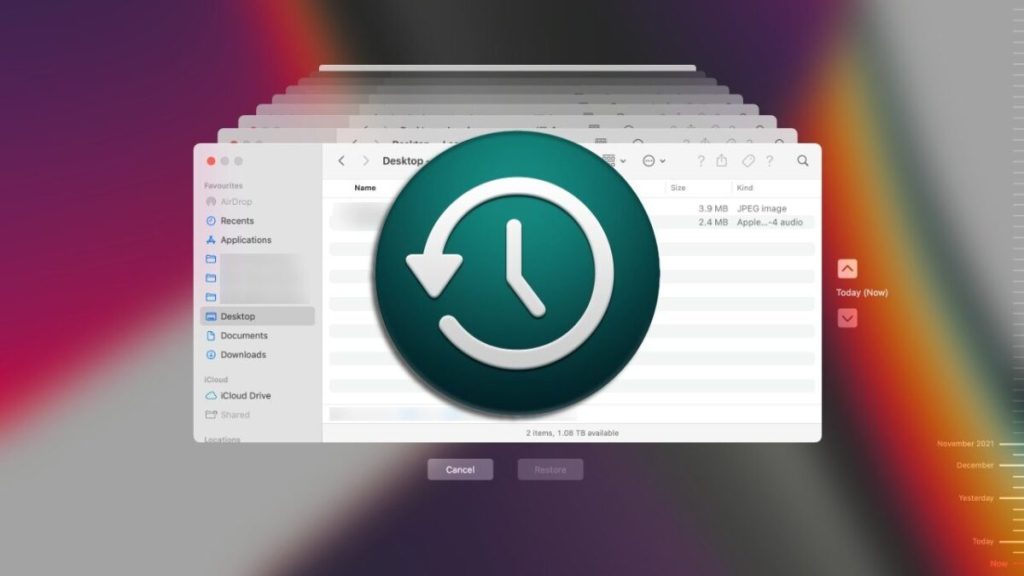
Time Machine es una herramienta de copia de seguridad integrada en macOS que te permite hacer copias de seguridad automáticas de tu Mac, manteniendo tus datos seguros y facilitando la restauración en caso de pérdida de datos. En este tutorial, aprenderás cómo configurar y usar Time Machine para hacer copias de seguridad y restaurar tu Mac paso a paso.
Beneficios de usar Time Machine en tu Mac
Protección de datos: Time Machine ofrece una solución integral para proteger tus datos, realizando copias de seguridad automáticas y continuas de todo tu sistema. Esto asegura que siempre tengas una copia reciente de tus archivos, aplicaciones y configuraciones.
Restauración fácil y completa: En caso de pérdida de datos, corrupción del sistema o necesidad de reemplazar tu Mac, Time Machine permite una restauración completa y sencilla de todo el sistema a partir de una copia de seguridad. Esto incluye todos tus archivos personales, aplicaciones y configuraciones del sistema.
Acceso a versiones anteriores de archivos: Time Machine guarda múltiples versiones de tus archivos a lo largo del tiempo, permitiéndote recuperar versiones anteriores de documentos que hayan sido modificados o eliminados accidentalmente.
Cambios y evolución de Time Machine
Desde su lanzamiento en macOS 10.5 Leopard, Time Machine ha evolucionado para ofrecer una integración más fluida y eficiente con el sistema operativo. Las actualizaciones más recientes han mejorado la velocidad de las copias de seguridad y la compatibilidad con el nuevo sistema de archivos APFS, optimizando el uso de almacenamiento y reduciendo el tiempo necesario para realizar copias de seguridad y restauraciones.
Compatibilidad con almacenamiento en red: Las versiones más recientes de Time Machine también han mejorado la compatibilidad con unidades de red y soluciones de almacenamiento en la nube, ofreciendo mayor flexibilidad para los usuarios que prefieren no depender de discos duros externos.
Utilidad para el usuario final
Facilidad de uso: Time Machine es extremadamente fácil de configurar y usar, con una interfaz intuitiva que simplifica el proceso de realizar copias de seguridad y restaurar datos. Esto es especialmente útil para usuarios finales que no tienen experiencia técnica.
Tranquilidad: Saber que tus datos están seguros y que puedes restaurar tu sistema completo en caso de emergencia proporciona una gran tranquilidad. Time Machine elimina la preocupación de perder información valiosa debido a fallos del sistema, errores humanos o daños físicos en el hardware.
Mantenimiento del rendimiento: Al permitir restaurar el sistema a un estado anterior, Time Machine ayuda a mantener el rendimiento de tu Mac. Si experimentas problemas de rendimiento o software, puedes revertir el sistema a un momento en el que funcionaba correctamente, evitando la necesidad de soluciones más drásticas como reinstalaciones completas del sistema operativo.
En resumen, Time Machine es una herramienta indispensable para cualquier usuario de Mac, ofreciendo una combinación única de protección de datos, facilidad de uso y flexibilidad, adaptándose a las necesidades de diferentes entornos y situaciones.
Requisitos previos
Antes de empezar, asegúrate de tener:
- Un disco duro externo o unidad de red con suficiente espacio para almacenar las copias de seguridad.
- macOS 10.5 Leopard o posterior.
Configuración inicial de Time Machine
Conectar el disco duro externo
- Seleccionar el disco duro adecuado
- Asegúrate de que el disco duro tenga suficiente capacidad para almacenar tus datos. Se recomienda que tenga al menos el doble del tamaño de los datos que deseas respaldar.
- Conectar el disco duro a tu Mac
- Conecta el disco duro externo a tu Mac mediante un puerto USB, Thunderbolt o FireWire.

Configurar Time Machine
- Abrir las preferencias de Time Machine
- Haz clic en el ícono de Apple en la esquina superior izquierda de la pantalla.
- Selecciona "Preferencias del Sistema" y luego haz clic en "Time Machine".
- Seleccionar el disco de copia de seguridad
- Haz clic en "Seleccionar Disco de Copia de Seguridad".
- Elige tu disco duro externo de la lista de discos disponibles y haz clic en "Usar Disco".
- Configurar las opciones de copia de seguridad
- Marca la casilla "Realizar copias de seguridad automáticamente" para permitir que Time Machine realice copias de seguridad periódicas sin intervención manual.
- Opcional: Haz clic en "Opciones" para excluir carpetas específicas de la copia de seguridad y ajustar otras configuraciones.
Realizar una copia de seguridad con Time Machine
Iniciar la primera copia de seguridad
- Iniciar la copia de seguridad
- Después de seleccionar el disco de copia de seguridad, Time Machine comenzará la primera copia de seguridad automáticamente. Esto puede tardar varias horas, dependiendo de la cantidad de datos que tengas.
- Verificar el progreso de la copia de seguridad
- Puedes verificar el progreso de la copia de seguridad haciendo clic en el ícono de Time Machine en la barra de menús.
Programar copias de seguridad automáticas
- Permitir copias de seguridad automáticas
- Time Machine realizará copias de seguridad automáticas cada hora mientras tu disco de copia de seguridad esté conectado.
- Hacer copias de seguridad manuales
- Si deseas realizar una copia de seguridad manual, haz clic en el ícono de Time Machine en la barra de menús y selecciona "Realizar copia de seguridad ahora".
Restaurar archivos con Time Machine
- Entrar en Time Machine
- Conecta tu disco de copia de seguridad a tu Mac.
- Haz clic en el ícono de Time Machine en la barra de menús y selecciona "Entrar en Time Machine".
- Buscar archivos específicos
- Utiliza la línea de tiempo en el borde derecho de la pantalla para navegar por las copias de seguridad.
- Encuentra el archivo o carpeta que deseas restaurar.
Restaurar archivos y carpetas
- Seleccionar archivos para restaurar
- Selecciona el archivo o carpeta que deseas restaurar y haz clic en "Restaurar".
- Confirmar la restauración
- Time Machine restaurará el archivo o carpeta seleccionado a su ubicación original.
Restaurar tu Mac completo con Time Machine
Preparativos para la restauración
- Conectar el disco de copia de seguridad
- Conecta tu disco de copia de seguridad a tu Mac.
- Reiniciar en modo de recuperación
- Reinicia tu Mac y mantén presionadas las teclas Comando (⌘) + R durante el arranque hasta que veas el logo de Apple.
Restaurar desde Time Machine
- Seleccionar la opción de restauración
- En el menú de recuperación, selecciona "Restaurar desde una copia de seguridad de Time Machine" y haz clic en "Continuar".
- Elegir el disco de copia de seguridad
- Selecciona tu disco de copia de seguridad de la lista de discos disponibles y haz clic en "Continuar".
- Seleccionar la fecha de la copia de seguridad
- Elige la copia de seguridad que deseas restaurar según la fecha y hora y haz clic en "Continuar".
- Restaurar tu Mac
- Selecciona el disco de destino (normalmente, el disco duro principal de tu Mac) y haz clic en "Restaurar".
Solución de problemas comunes
Problemas con la conexión del disco de copia de seguridad
- Verificar la conexión física
- Asegúrate de que el disco duro esté correctamente conectado a tu Mac.
- Reiniciar el sistema
- Desconecta y vuelve a conectar el disco duro, y reinicia tu Mac si es necesario.
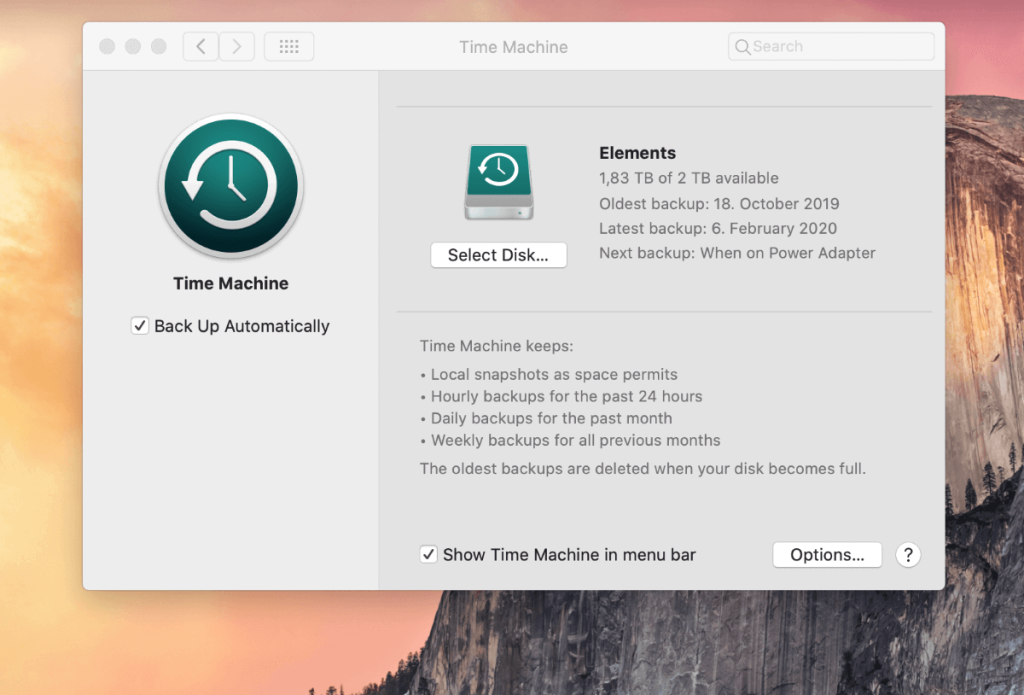
Time Machine no reconoce el disco de copia de seguridad
- Formatear el disco
- Asegúrate de que el disco esté formateado en el sistema de archivos compatible con Time Machine (HFS+ o APFS).
- Abre "Utilidad de Discos", selecciona el disco y formatea en el formato adecuado.
- Actualizar macOS
- Asegúrate de que tu sistema operativo esté actualizado a la última versión.
Conclusión
Time Machine es una herramienta esencial para asegurar que tus datos estén protegidos y que puedas restaurar tu Mac en caso de problemas. Siguiendo esta guía completa, podrás configurar y utilizar Time Machine para hacer copias de seguridad y restaurar tu Mac de manera efectiva y sin complicaciones.
Deja un comentario