Guía Completa para Actualizar macOS: Paso a Paso para Mantener tu Mac al Día
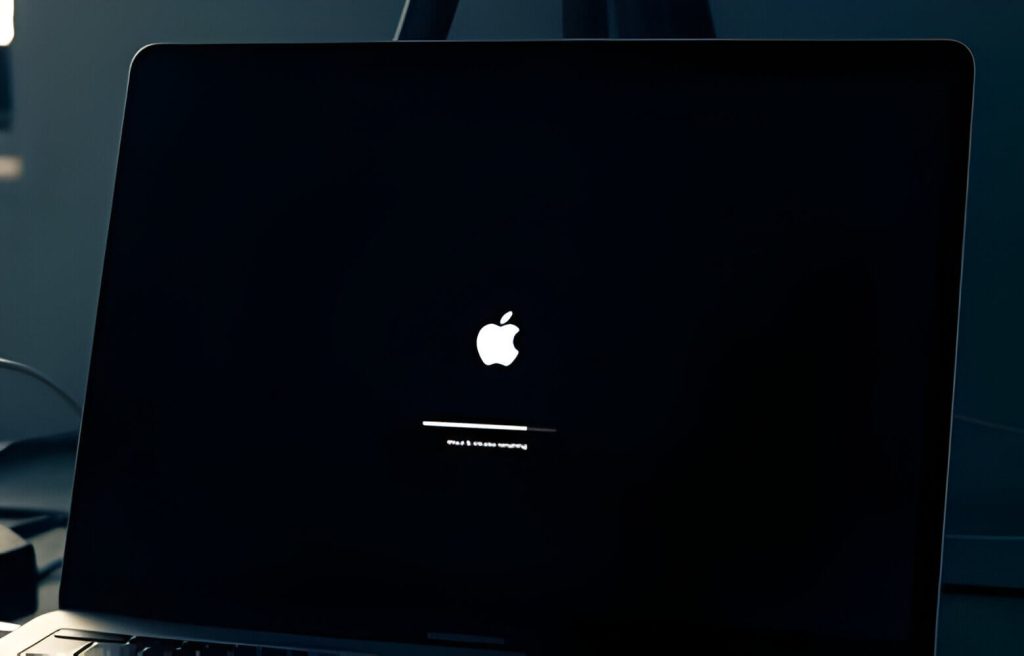
Mantener tu Mac actualizado es crucial para asegurar un rendimiento óptimo, la seguridad de tus datos y el acceso a las últimas funcionalidades. Este tutorial te guiará paso a paso en el proceso de actualización de macOS.
Tabla de contenidos
Requisitos previos
Antes de comenzar, asegúrate de cumplir con los siguientes requisitos:
- Tu Mac debe estar conectado a internet.
- Tener una copia de seguridad de tus datos importantes.
- Suficiente espacio libre en tu disco duro para la actualización.
Preparativos antes de actualizar
Hacer una copia de seguridad
- Usar Time Machine
- Conecta un disco duro externo.
- Abre "Preferencias del Sistema" y selecciona "Time Machine".
- Haz clic en "Seleccionar Disco de Copia de Seguridad" y elige tu disco duro externo.
- Haz clic en "Respaldar Ahora" para iniciar la copia de seguridad.
- Copia de seguridad manual
- Si prefieres, puedes copiar manualmente tus archivos importantes a un disco duro externo o servicio de almacenamiento en la nube.
Verificar el espacio disponible
- Comprobar el almacenamiento
- Haz clic en el ícono de Apple y selecciona "Acerca de Este Mac".
- Ve a la pestaña "Almacenamiento" para verificar cuánto espacio libre tienes en tu disco duro.
- Liberar espacio si es necesario
- Elimina archivos y aplicaciones innecesarias para asegurar que tienes suficiente espacio para la actualización.
Proceso de actualización
Descargar la actualización
- Abrir la App Store
- Haz clic en el ícono de la App Store en el Dock.
- Buscar la actualización de macOS
- En la App Store, busca "macOS" en la barra de búsqueda.
- Selecciona la actualización de macOS disponible y haz clic en "Obtener" o "Descargar".
Instalar la actualización
- Iniciar el instalador
- Una vez que la descarga esté completa, el instalador de macOS se abrirá automáticamente. Si no se abre, búscalo en la carpeta "Aplicaciones".
- Seguir las instrucciones del instalador
- Haz clic en "Continuar" y sigue las instrucciones en pantalla.
- Acepta los términos y condiciones y selecciona el disco en el que quieres instalar macOS.
- Completar la instalación
- Tu Mac se reiniciará varias veces durante el proceso de instalación.
- No apagues ni desconectes tu Mac hasta que la instalación esté completa.
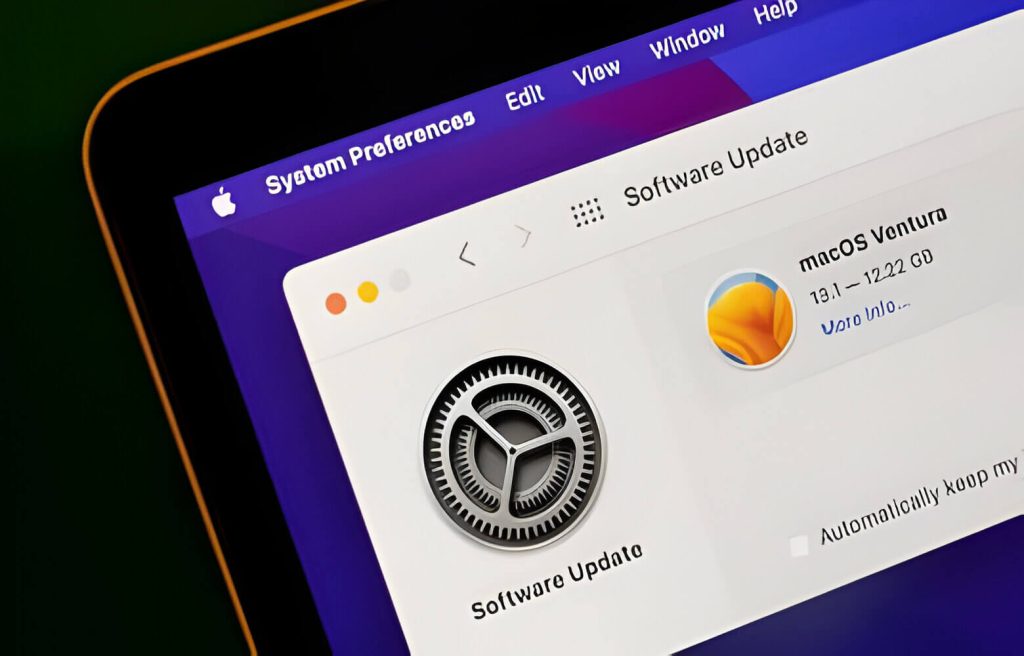
Configuración posterior a la actualización
Verificar la versión de macOS
- Abrir Acerca de Este Mac
- Haz clic en el ícono de Apple y selecciona "Acerca de Este Mac".
- Confirmar la versión
- Verifica que la versión de macOS instalada es la más reciente.
Ajustar configuraciones y preferencias
- Revisar las preferencias del sistema
- Abre "Preferencias del Sistema" y ajusta las configuraciones según tus necesidades.
- Actualizar aplicaciones
- Abre la App Store y ve a la pestaña "Actualizaciones" para actualizar todas tus aplicaciones a la versión más reciente compatible con tu nuevo macOS.
Solución de problemas comunes
La actualización no se descarga
- Verificar la conexión a internet
- Asegúrate de estar conectado a una red Wi-Fi estable.
- Reiniciar la App Store
- Cierra y vuelve a abrir la App Store, luego intenta descargar la actualización nuevamente.
- Comprobar el espacio de almacenamiento
- Asegúrate de tener suficiente espacio libre en tu disco duro para la descarga.
La instalación falla
- Reiniciar tu Mac
- Intenta reiniciar tu Mac y ejecutar el instalador de nuevo.
- Verificar la integridad del instalador
- Si el problema persiste, elimina el instalador descargado y vuelve a descargarlo desde la App Store.
Problemas de rendimiento después de la actualización
- Reiniciar tu Mac
- A veces, un simple reinicio puede resolver problemas de rendimiento.
- Actualizar aplicaciones
- Asegúrate de que todas tus aplicaciones estén actualizadas a la versión más reciente compatible con tu nuevo macOS.
- Restaurar desde una copia de seguridad
- Si los problemas persisten, considera restaurar tu Mac desde una copia de seguridad reciente.
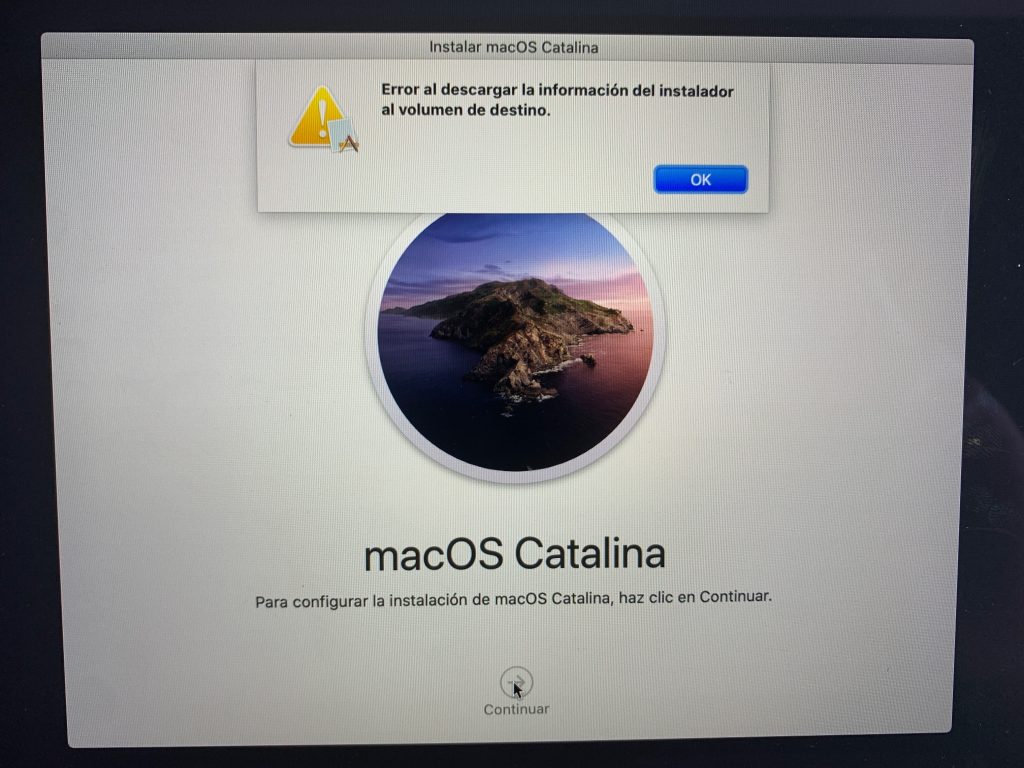
Conclusión
Actualizar macOS es un proceso esencial para mantener tu Mac seguro y funcionando de manera óptima. Siguiendo esta guía paso a paso, podrás realizar la actualización de manera segura y eficiente, asegurando que tu Mac esté siempre al día con las últimas mejoras y características.
Subir
Deja un comentario