Cómo usar el solucionador de problemas en windows 10
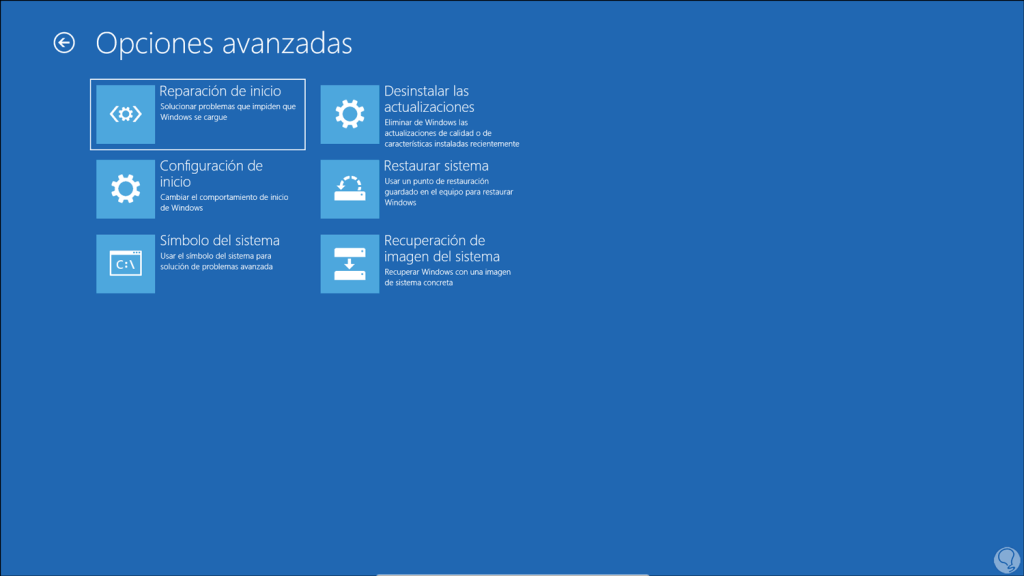
El solucionador de problemas en Windows 10 es una herramienta poderosa y fácil de usar que puede ayudarte a diagnosticar y resolver automáticamente diversos problemas comunes en tu sistema operativo. Desde problemas de red hasta errores de hardware, el solucionador de problemas ofrece una manera rápida y sencilla de mantener tu PC funcionando sin problemas. Este tutorial te guiará a través del proceso de uso del solucionador de problemas en Windows 10 de manera profesional y detallada.
Acceso al solucionador de problemas
Para utilizar el solucionador de problemas, primero debes saber cómo acceder a él. Windows 10 ofrece varias maneras de llegar a esta herramienta útil.
Pasos para acceder al solucionador de problemas
- Abre el menú de inicio y selecciona Configuración.
- Haz clic en Actualización y seguridad.
- En el panel izquierdo, selecciona Solucionar problemas.
- Aquí verás una lista de solucionadores de problemas disponibles para diferentes categorías.
Uso del solucionador de problemas de red
Uno de los problemas más comunes que los usuarios enfrentan es la conectividad de red. El solucionador de problemas de red puede ayudarte a identificar y resolver estos problemas rápidamente.
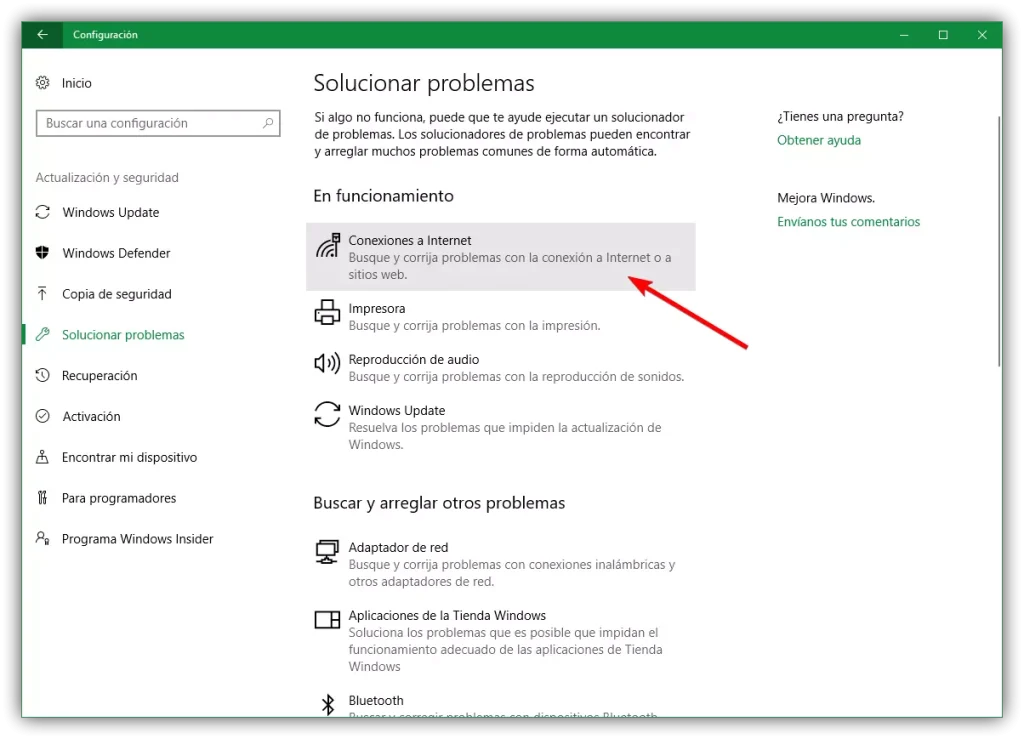
Pasos para usar el solucionador de problemas de red
- En la sección Solucionar problemas, haz clic en Conexiones de Internet.
- Selecciona Ejecutar el solucionador de problemas.
- Sigue las instrucciones en pantalla mientras Windows diagnostica el problema.
- Si el solucionador de problemas encuentra un problema, te proporcionará opciones para solucionarlo automáticamente.
Uso del solucionador de problemas de hardware y dispositivos
Los problemas de hardware pueden ser difíciles de diagnosticar manualmente. El solucionador de problemas de hardware y dispositivos está diseñado para ayudarte con estos problemas.
Pasos para usar el solucionador de problemas de hardware y dispositivos
- En la sección Solucionar problemas, desplázate hacia abajo y selecciona Hardware y dispositivos.
- Haz clic en Ejecutar el solucionador de problemas.
- Sigue las instrucciones proporcionadas mientras Windows examina tus dispositivos de hardware.
- Si se detecta algún problema, el solucionador te ofrecerá opciones para corregirlo automáticamente.
Uso del solucionador de problemas de Windows Update
Las actualizaciones de Windows son cruciales para la seguridad y el rendimiento del sistema. Si encuentras problemas con las actualizaciones, el solucionador de problemas de Windows Update puede ser de gran ayuda.
Pasos para usar el solucionador de problemas de Windows Update
- En la sección Solucionar problemas, selecciona Windows Update.
- Haz clic en Ejecutar el solucionador de problemas.
- Windows buscará problemas relacionados con las actualizaciones y te guiará a través del proceso de solución.
- Sigue las recomendaciones para resolver cualquier problema encontrado.
Uso del solucionador de problemas de audio
Los problemas de audio pueden variar desde altavoces que no funcionan hasta problemas con dispositivos de entrada de sonido. El solucionador de problemas de audio está diseñado para abordar estos problemas.
Pasos para usar el solucionador de problemas de audio
- En la sección Solucionar problemas, selecciona Reproducción de audio.
- Haz clic en Ejecutar el solucionador de problemas.
- Windows diagnosticará los problemas de audio y te ofrecerá soluciones.
- Sigue las instrucciones proporcionadas para resolver cualquier problema de audio.
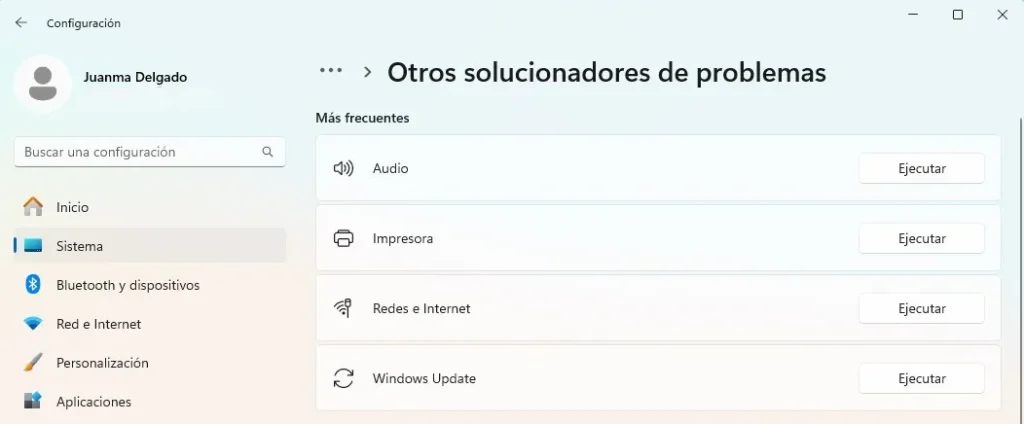
Uso del solucionador de problemas de impresoras
Las impresoras pueden presentar varios problemas, desde la falta de conectividad hasta errores de impresión. El solucionador de problemas de impresoras puede ayudarte a resolver estos problemas rápidamente.
Pasos para usar el solucionador de problemas de impresoras
- En la sección Solucionar problemas, selecciona Impresora.
- Haz clic en Ejecutar el solucionador de problemas.
- Windows buscará y solucionará problemas relacionados con tu impresora.
- Sigue las instrucciones en pantalla para resolver cualquier problema detectado.
Configuración avanzada del solucionador de problemas
Para usuarios avanzados, Windows ofrece opciones adicionales para personalizar y configurar el solucionador de problemas.
Pasos para acceder a la configuración avanzada
- En la sección Solucionar problemas, desplázate hacia abajo y selecciona Configuración adicional de solución de problemas.
- Aquí puedes elegir solucionar problemas adicionales o ver el historial de los solucionadores de problemas que has ejecutado anteriormente.
- También puedes ajustar la configuración para que Windows ejecute automáticamente ciertos solucionadores de problemas sin intervención del usuario.
Conclusión
El solucionador de problemas en Windows 10 es una herramienta invaluable para mantener tu sistema funcionando sin problemas. Al utilizar esta herramienta, puedes resolver rápida y eficientemente una variedad de problemas comunes, desde problemas de red hasta errores de hardware. Siguiendo este tutorial, estarás mejor equipado para mantener tu PC en óptimas condiciones y garantizar un rendimiento confiable.
Deja un comentario